FPV
FrSky VANTAC Real 4K Action Camera
FPV → Action cameras → FrSky VANTAC Real 4K Action Camera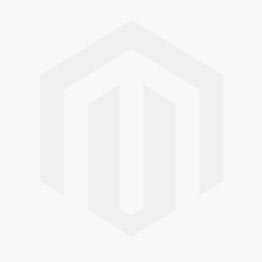
Thank you for purchasing this camera. Please read the manual carefully before using, and keep it in a safe place for future reference.
The contents covered in this manual is based on the latest information at the time of writing the manual. Due to the differences of technical development and production batches, it may be slightly different from your actual use. Please take the actual product features prevail.
Specification
| Model No. | Vista 4K |
| Sensor | IMX386 |
| Lens | 170 HD wide-angle lens |
| LCD | 2.0" touch panel |
| APP | DVKING 4K |
| Image format | JPEG |
| Video format | MP4 |
| Video compression | H.264 |
| Data Connections | Micro USB2.0, HDMI |
| Extended memory | max to 128G, Micro SDHC |
| Power supply | 5V/1A |
| MIC | Support |
| Speaker | built-in |
| Battery capacity | 1050mAh |
| Charging time | About 2-4hours |
| WIFI | 2.4G |
| Language | Simplified Chinese, Traditional Chinese, English, Japanese, Korean, Russian, German, French, Italian, Portuguese, Spanish, Thai. |
| System | Windows XP/7/8 SP3/Vista and Mac 10.5 or above |
| Working Temperature | -10℃~+55℃ |
| Storage temperature | -20℃~+70℃ |
| Relative humidity | 5% ~ 95%(No frost) |
| Application | Extreme Sports, Outdoor Sports Activities, Cycling, Diving, Home Security, etc |
|
|
|
Operation Guide
This camera is required to use a Micro SD high speed card (multimedia memory card) of U3 or higher.
Memory card instructions
● If you are using a memory card for the first time, please make sure to format the memory card before using.
● Please turn off the camera before inserting or removing the memory card.
● How to use the memory card: Push the Micro SD card into the card slot until the card is fully inserted, as indicated by the battery on the bottom of the camera. To remove the SD card, gently press the end of the memory card inward and the memory card will pop up.
● If the memory card is in one of the following conditions, the recorded data may be damaged:
- The memory card is not used properly.
- Turn off the power or remove the memory card during recording, deleting (formatting) or recognizing.
Product Features
>Real [email protected] video resolution, interpolated to [email protected]
>16MP Still picture
> 2.0” Touch screen, allowing the operation much easier
>Bundled with waterproof case can support underwater 30M, good option for shooting wonderful water sports.
> Support 2.4G remote controller
> Support GYRO Stabilization
> 3.7V/1050mAh battery
> Support Micro SD card up to 128G memory card
Product Diagram
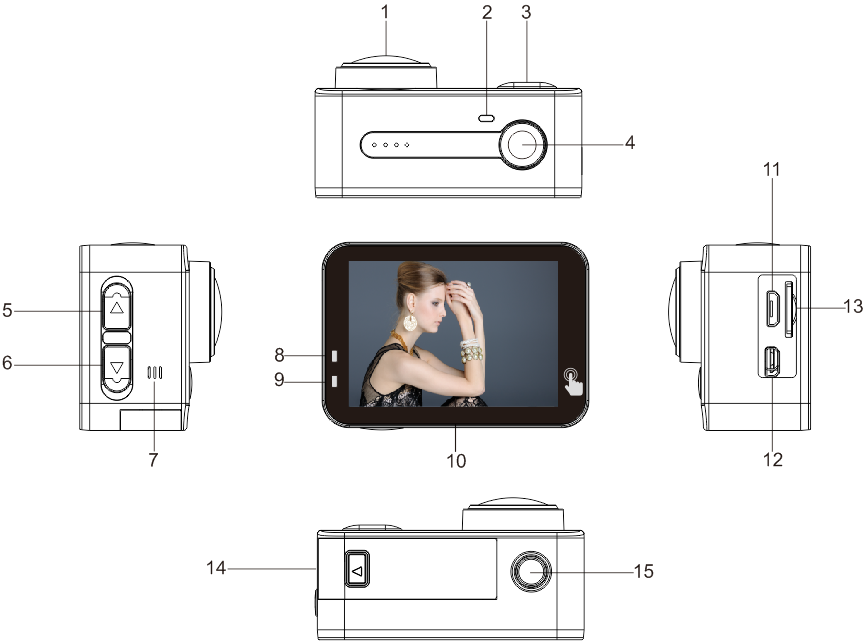
1.Lens 2.WIFI Indicator 3. Power/Mode Button
4.OK/Record Button 5.Up Button 6.Down Button 7.Speaker 8.Charging Indicator 9.Working Status Indicator
10. LCD Screen 11.Micro USB 12. HDMI port
13. Micro SD card slot 14.Battery Cover 15. 1/4” metal screw
Indicator
| Working Indicator |
|
| Charging Indicator | a. Red LED is on during charging b. Red LED is off after fully charged |
Button
| Power/Mode button | 1. Press and hold this button around 3 seconds to power on the camera; Press and hold this button around 3 seconds again to turn off the camera; 2. Short press this button to switch between video and photo mode; 3. In setting menu, short press this button to switch return back to the main mode selection interface, and switch from Video/Picture Settings, General Settings and Exit. |
| Up Button | 1. Press and hold this button around 3 seconds to turn the WIFI on, short press again to turn off WIFI; 2. Up selection in the menu. |
| Down Button | 1. Press and hold this button around 3 seconds to turn on/off the MIC 2. Down selection in the menu. |
| OK/Record Button |
|
Operation Diagram
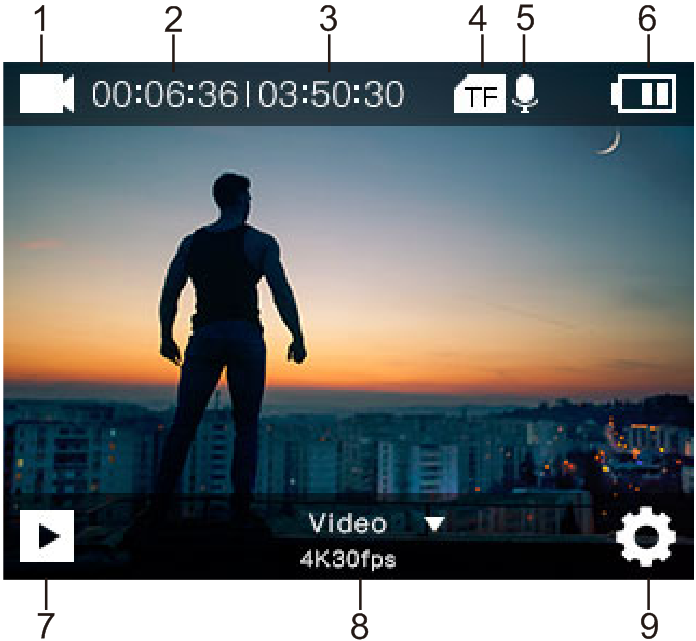
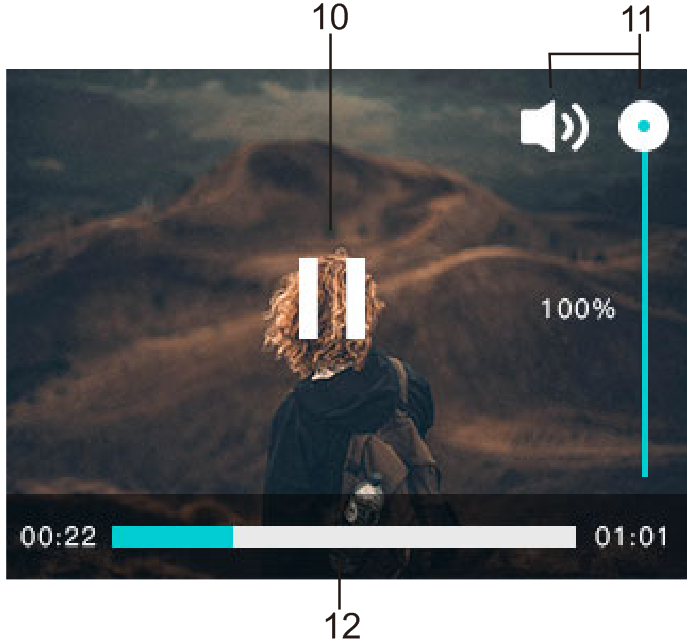
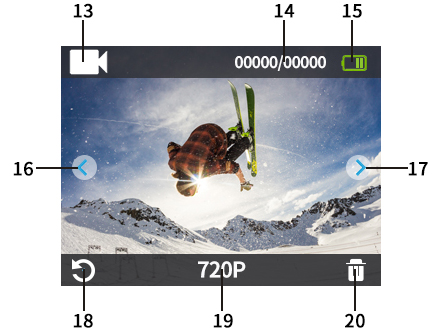
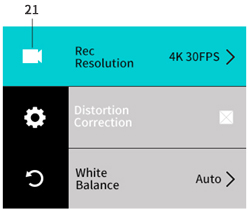
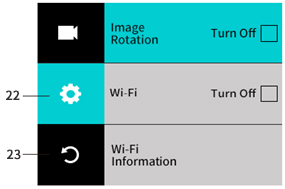
1. Video mode icon 2. Video working time
3. Remaining video recording time of the micro SD card
4. Micro SD card icon 5. MIC on
6. Battery power information display 7. Playback
8. Camera mode options 9. Settings
10. Pause icon on video playback
11. Slide volume up and down on the right side of playback interface
12. Playback time display 13. Video icon on playback mode
14. Current files and total files quantity 15. Battery icon
16. Scroll left to select the files 17. Scroll right to select the files
18. Return to preview screen 19. Current file resolution
20. Delete the current file 21. Video setting
22. General Setting 23.Exit to live view interface
Picture Mode
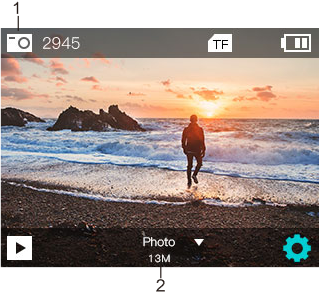
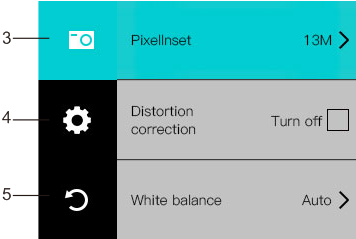
3. Photo Setting Menu 4. General Setting Menu
5. Exit
When in Video or photo preview interface, press and hold the “OK/Record” to enter into the following menu.
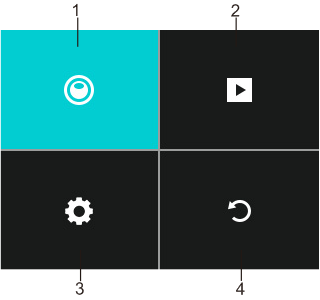
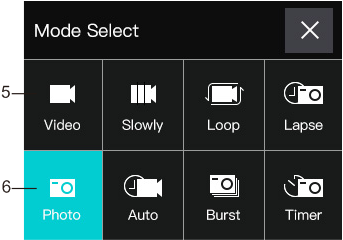
It includes two parts: 5.Video Mode Menu; 6.Photo Mode Menu
2. Playback: For video or image preview
3. Setting: For different settings including video settings, picture settings and general settings.4. Exit: Return back to preview screen
Shortcut mode
When the camera is on, slide down from the top of the screen and the shortcut menu below will appear for quick operation.
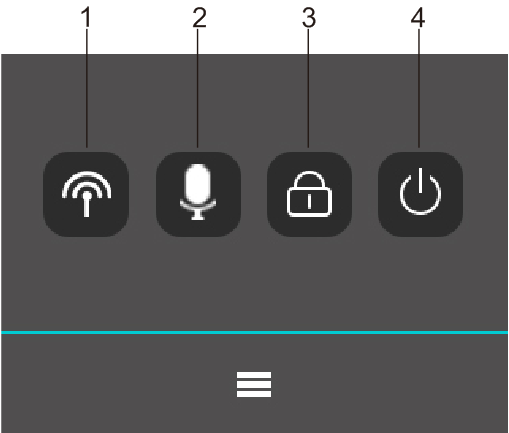
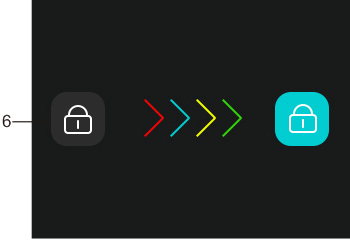
1. WIFI setup 2.MIC setup 3.Screen Lock
4.Turn off 5.Exit 6. Slide to unlock
When camera is on, slide up from the bottom of the screen and the mode menu will appear for quick operation.
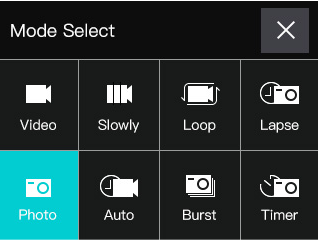
Connect to Computer
After the camera is connected to the computer and enters the removable disk mode, a removable disk will be added in the "My Computer" window. The captured photos or videos will be stored in the "DCIM/100MEDIA" directory. You can access this directory to copy files to your computer's hard disk or playback the video/pictures directly.
Note: Do not disconnect the USB connection during the download of the file.
The memory card cannot be inserted or removed during USB connection to avoid data loss.
WIFI App Connection
The camera allows full control, live previewing and playback of photos/videos on most Smart phones and Tablets.
a. Download the App “DVKING 4K” from “Google Play” or from the Apple “App Store”.
b. Press and hold the UP Button of the camera around 3 seconds to turn on WIFI, the "WIFI waiting icon" appears on the screen.
c. Activate WIFI in the General Setup Menu of your mobile phone.
d. Go to the WIFI settings on your Phone, you will see “ActionCam_xxxx” in the list of available Wireless networks.
e. Connect your phone to the “ActionCam_xxxx” via WIFI.The default WIFI Password for the device is: 1234567890.
f. Open the app “DVKING 4K” then you can operate the camera on your mobile phone or tablet.
Important: Before connecting the camera via WIFI, you need to download the “DVKing 4K” app on your smart phone or tablet.
You can also scan the following QR code with your mobile phone:


Android App Download iOS App Download
The contents covered in this manual is based on the latest information at the time of writing the manual. Due to the differences of technical development and production batches, it may be slightly different from your actual use. Please take the actual product features prevail.
See also
